Konfiguracja poczty email w thunderbird
przez Wer.pl · Opublikowano · Zaktualizowano

- Dodanie nowego konta poczty email
- Konfiguracja już istniejącego konta email
- Odczytanie zapisanego hasła dla konta email
Thunderbird – przyjazny program dla twojej poczty
Thunderbird jest jednym z najbardziej czytelnych i prostych w obsłudze programów do odbierania i wysyłania poczty email (tzw. klient poczty email). Zalecamy go wszystkim zarówno początkującym jak i zaawansowanym użytkownikom. Konfiguracja poczty email nie jest trudna, a w poniższym wpisie postaramy się opisać konfigurację obsługi nowego konta poczty email (rozdział 1). Dodatkowo pokażemy również proces weryfikacji ustawień już istniejącego konta (rozdział 2).
1. Dodanie nowego konta poczty email
Po uruchomieniu programu Mozilla Thunderbird wybieramy z górnego menu: Narzędzia => Konfiguracja kont:
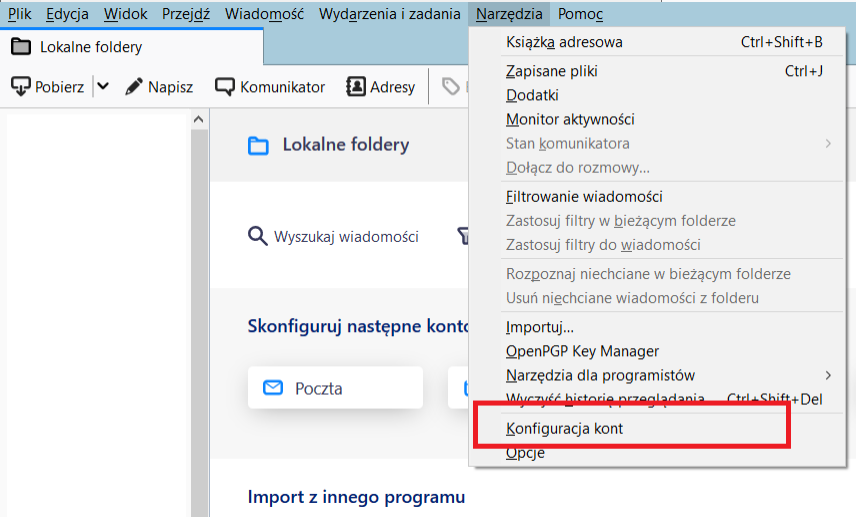
W następnym kroku klikamy w przycisk Czynności, znajdujący się w lewym dolnym rogu otwartej nowej zakładki Konfiguracja kont, i wybieramy przycisk Dodaj konfigurację konta pocztowego:

Teraz system zapyta się nas o dane identyfikacyjne nowo konfigurowanego konta email:
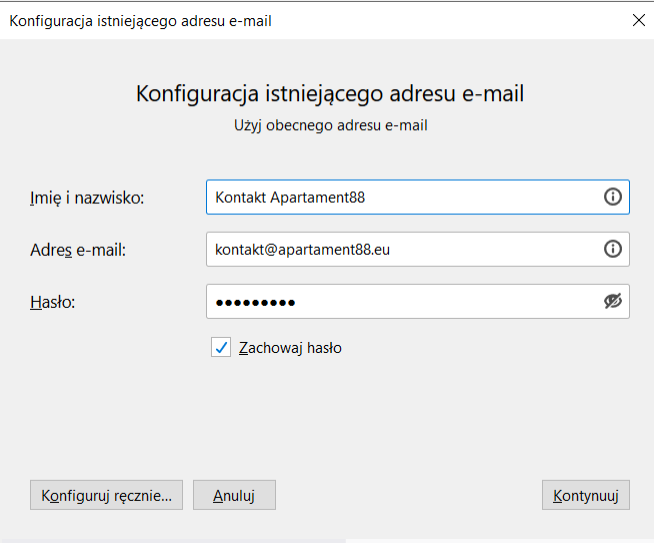
Konfiguracja thunderbird w tym kroku następuje w polach:
- Imię i nazwisko – należy wprowadzić przyjazną nazwę identyfikowanego dla konta email (np. Imię i nazwisko jeśli jest to konto imienne, lub nazwę działu lub organizacji do którego przypisane jest konto,
- Adres e-mail – podajemy adres naszego konta poczty email,
- Hasło – hasło do konfigurowanego konta poczty email.
Po wybraniu przycisku Kontynuuj, program rozpocznie wykrywanie ustawień dla danego konta. W efekcie tego powinno pojawić się okno z proponowanymi ustawieniami jak poniżej:
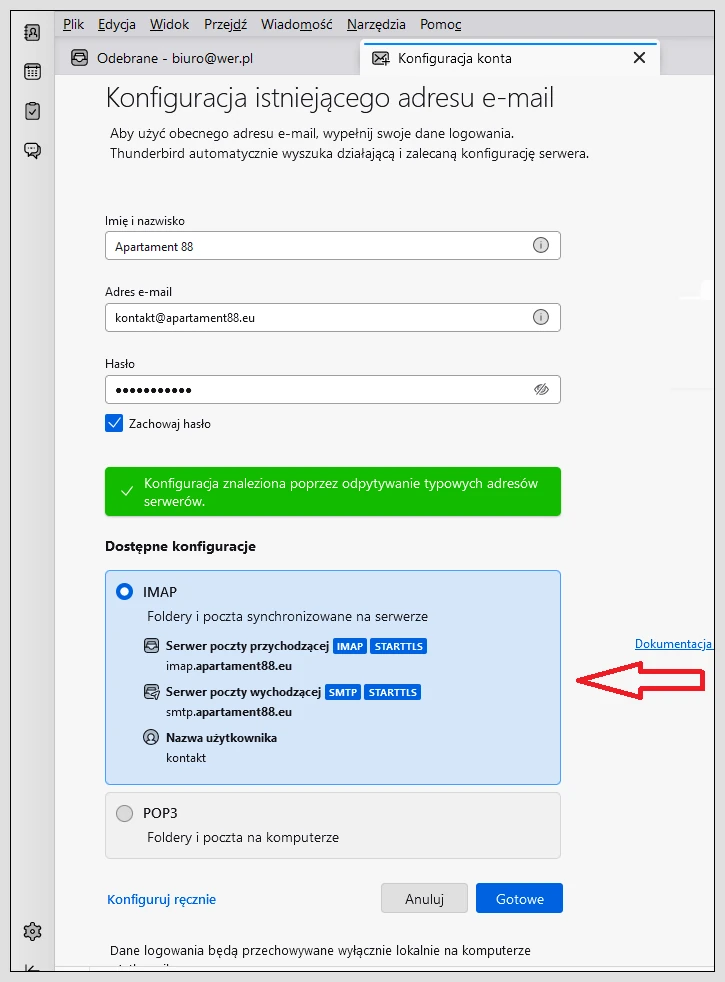
Korekta ustawień
Niestety zaproponowane ustawienia konfiguracji thunderbird nie są do końca prawidłowe i wymagają korekty, którą należy rozpocząć od wybrania napisu Konfiguruj ręcznie na powyższym oknie. Po tej operacji pojawi się poniższe okno w którym to możemy przeprowadzić korektę ustawień:

Dla kont w hostingu Wer.pl należy dostosować powyższe propozycje. Szczególnie dotyczy to zaznaczonych na czerwono pól:
- Serwer (adres / nazwa serwera) – tutaj należy wskazać właściwy serwer poczty dla danego konta email. Adres serwera poczty email podpowiada nam program administracyjny WebAs w momencie zakładania konta email. Niestety możemy aktualnie nie mieć do niego dostępu, w takiej sytuacji z pomocą przychodzi ta strona z adresami serwerów. Po wybraniu linku podajemy nazwę swojej domeny adresu email (czyli to co jest po znaku @) :
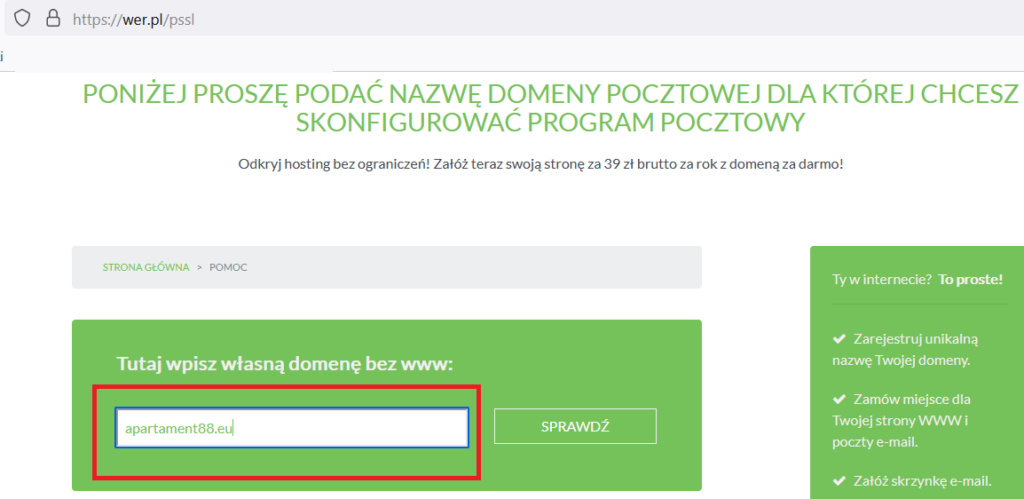
Po naciśnięciu przycisku sprawdź system wyświetli nam prawidłowy adres serwera poczty wychodzącej i przychodzącej dla naszego konta:

Ustawienia te przepisujemy (podmieniamy) w pole Serwer zarówno dla poczty wychodzącej jak i przychodzącej.
- Protokół (opcjonalnie) – domyślnie program podpowiada nam typ serwera IMAP,
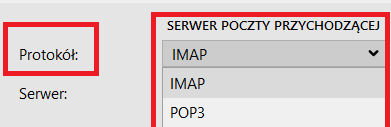
ale ustawienie to można zmienić na POP3. Różnicę w tych dwóch protokołach znajdziecie się w tym miejscu. Dla uproszczenia dodam, że dla obydwu ustawień typu protokołu można skonfigurować konto.
- Bezpieczeństwo połączenia – proponujemy zmienić na opcję SSL/TLS (będzie bezpieczniej) zarówno dla serwera poczty przychodzącej jak i wychodzącej
- Port – to pole proponuję ustawić w ostatniej kolejności i jego wartość jest uzależniona od poprzednich. W zalecanym ustawieniu dla szyfrowanego połączenia SSL/TLS port dla poczty przychodzącej wynosi 993, a dla przychodzącej 465 (na zielono w tabeli zalecane ustawienia) – szczegółowy opis portów dla różnej konfiguracji zawiera poniższa tabela:
| SSL | Serwer poczty przychodzącej IMAP | Serwer poczty przychodzącej POP3 | Serwer poczty wychodzącej SMTP |
| STARTTLS (bez szyfrowania) | 143 | 110 | 587 |
| SSL/TLS (z szyfrowaniem – zalecane) | 993 | 995 | 465 |
- Uwierzytelnianie – proponuję zmienić na wartość Szyfrowane hasło,
- Metoda uwierzytelniania – to pole musimy uzupełnić do pełnego adresu email, a nie tak jak podpowiada nam domyślnie program (domyślnie podpowiada tylko to co jest przez znakiem @ w adresie email)
Dla analizowanego przykładu w końcowym, zalecanym ustawieniu powinniśmy otrzymać następujące parametry:
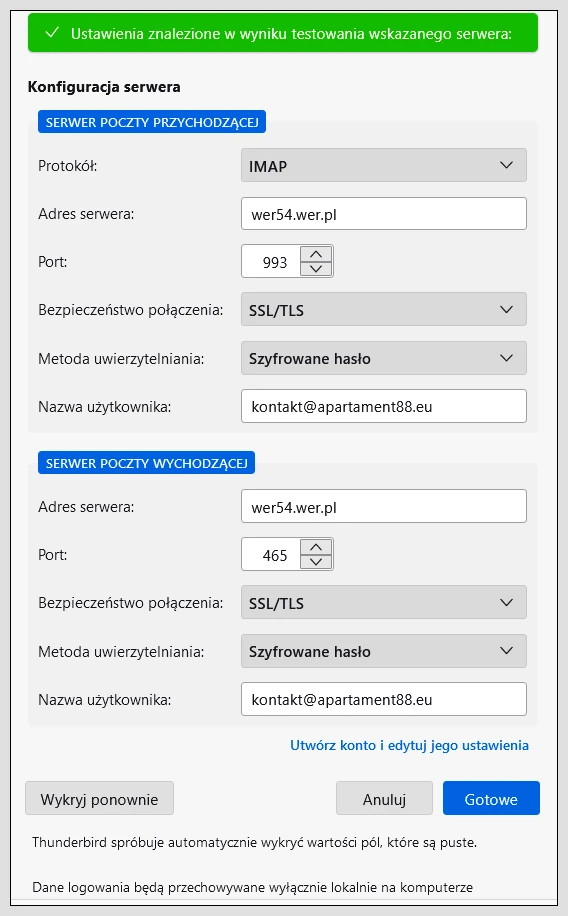
które to zatwierdzamy przyciskiem Gotowe. Po tej operacji konfiguracja poczty email w thunderbird jest zakończona. Program powinien poprawnie połączyć się z serwerem i pobrać pocztę z serwera i być gotowy do wysłania naszej nowej poczty.
2. Konfiguracja thunderbird dla istniejącego konta poczty email
W przypadku potrzeby weryfikacji i poprawy ustawień skonfigurowanego już w programie Thunderbird konta email, należy z listy kont dostępnych w głównym oknie programu, w jego lewej górnej części, wybrać prawym przyciskiem myszy odpowiednie konto. Następnie lewym przyciskiem wskazujemy przycisk Ustawienia:
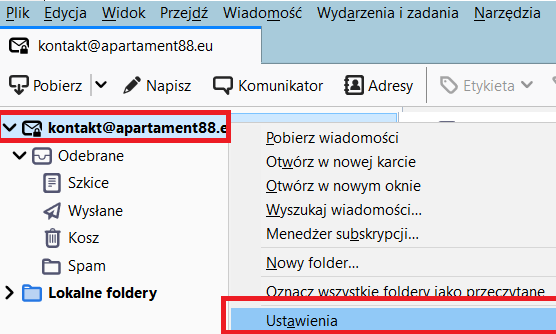
Edycja serwera SMTP dla poczty wychodzącej
Edycje serwera dla poczty wychodzącej wykonamy po wybraniu przycisku Edytuj serwer SMTP:
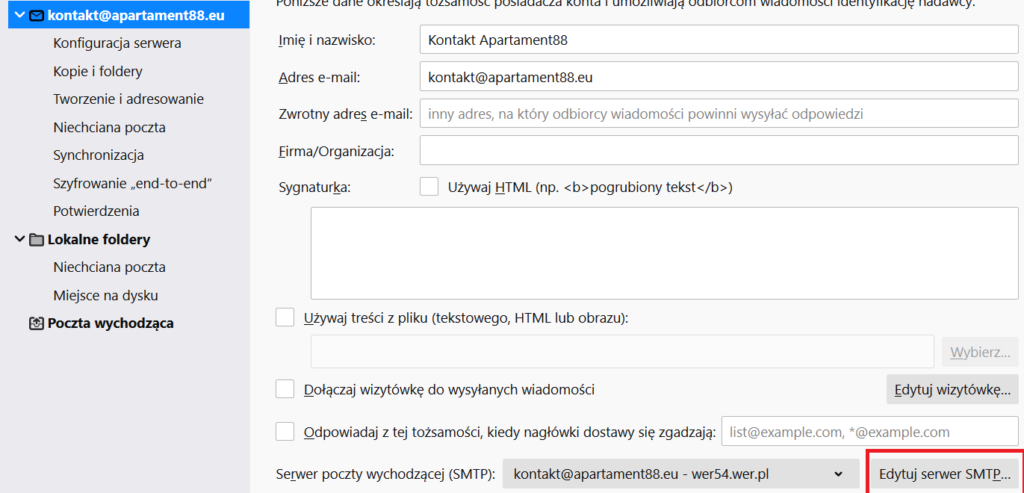
Po tej operacji pojawi nam się okno z ustawieniami:
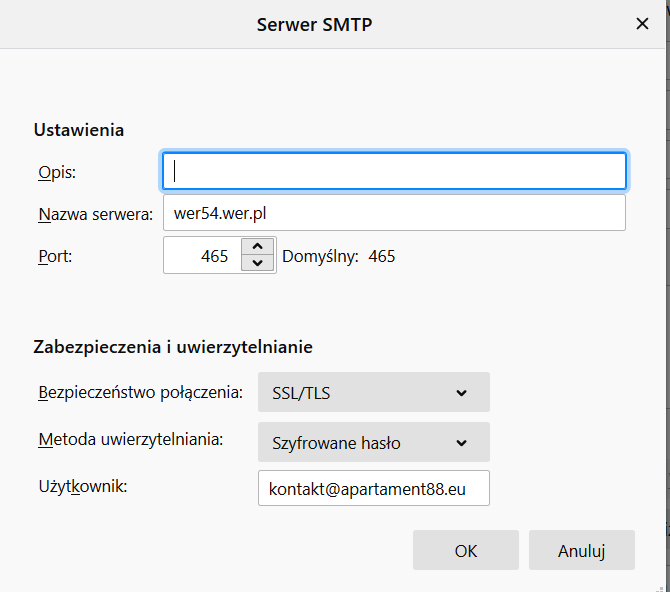
w której możemy dokonać korekty ustawień zgodnie z ustawieniami opisanymi w rozdziale pierwszym. Najczęściej spotykanym problem przy braku poczty przychodzącej jest wskazanie w polu Nazwa serwera nieprawidłowego adresu (pole Nazwa serwera). Właściwy adres należy zweryfikować W programie Webas lub na stronie z adresami serwerów .
Konfiguracja thunderbird – edycja serwera poczty przychodzącej
Edycje serwera dla poczty przychodzącej wykonamy po wskazaniu gałęzi Konfiguracja serwera:
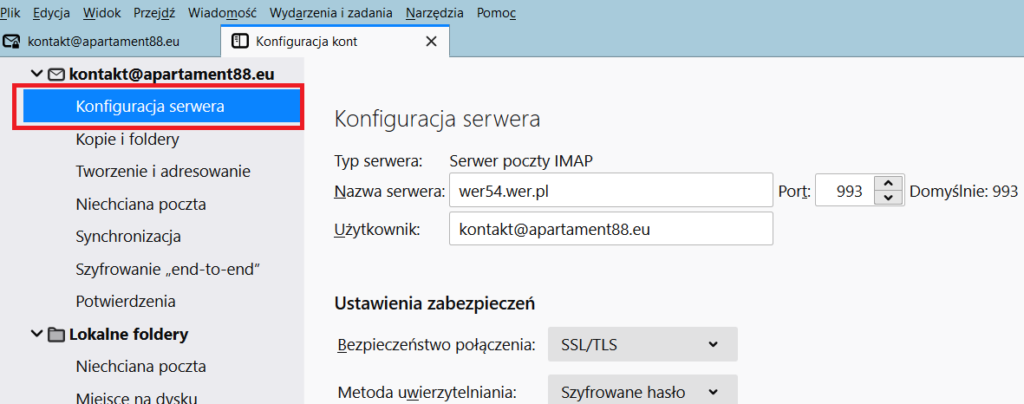
Najczęstszym problem przy braku poczty przychodzącej jest wskazanie w polu Nazwa serwera nieprawidłowego adresu (nazwa serwera). Właściwy adres znaleźć można na stronie z adresami serwerów .
3. Inne operacje
Odczytanie zapisanego hasła w konfiguracji thunderbird
W sytuacji gdy hasło zapisaliśmy jakiś czas temu i nie pamiętamy jego treści możemy odczytać go w programie Thunderbid. W tym celu należy wejść do menu: Narzędzia => Ustawienia => Prywatność i bezpieczeństwo a następnie w obszarze Hasła nacisnąć przycisk Zachowane hasła. Na końcu należy wybrać przycisk Wyświetl hasła.
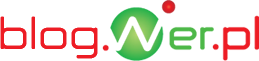



Używam już od lat thunderbirda i jestem bardzo zadowolony.