Konfiguracja poczty BlueMail
przez Wer.pl · Opublikowano · Zaktualizowano

Jak skonfirugować pocztę w aplikacji BlueMail
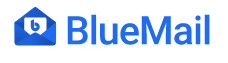
Z pewnością wszyscy wiemy, jak ważny jest stały dostęp do poczty elektronicznej z urządzeń mobilnych, a w szczególności smartfona, który zawsze mamy przy sobie. Dzięki takim aplikacjom jak BlueMail w każdej chwili możemy mieć wgląd do swojego konta email, możemy sprawdzić skrzynkę pocztową, czy napisać maila. Jesteśmy dzięki temu stale na bieżąco. Aplikacja ta jest bezpłatna, a obsługa poczty w telefonie za jej pomocą, bardzo prosta i intuicyjna. Konfiguracja poczty BlueMail jest prosta i intuicyjna.
Instrukcja konfiguracji poczty BlueMail – na telefonie z android
Przede wszystkim czy konto email mamy już założone? Jeśli nie, na stronie pomocy wyjaśniamy jak to zrobić. Jeśli jesteśmy już szczęśliwymi użytkownikami emaila, możemy pobrać aplikację BlueMail ze sklepu Play Google i zainstalować ją w telefonie.
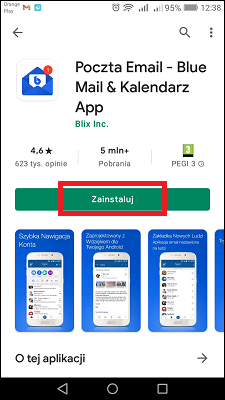
Po instalacji aplikacji, otwieramy ją i przystępujemy do konfiguracji swojego konta email. Tutaj znajdziemy podstawowe informacje nt. konfiguracji kont pocztowych w Wer.pl.
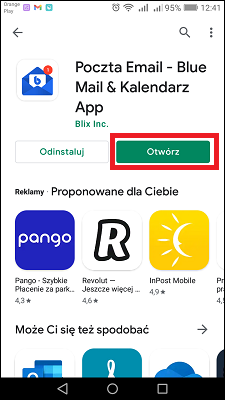
Aplikacja jest już uruchomiona, na ekranie powitalnym klikamy przycisk Dodaj konto.
W kolejnym kroku wybieramy przycisk Inny e-mail.
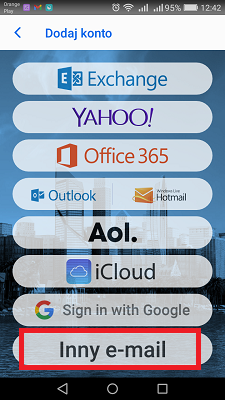
Następnie podajemy dane logowania do naszego konta (pełen adres email i hasło do konta) oraz odznaczamy checkboxa „Automatyczne„, ponieważ będziemy konfigurować konto ręcznie. Teraz naciskamy przycisk NASTĘPNE.
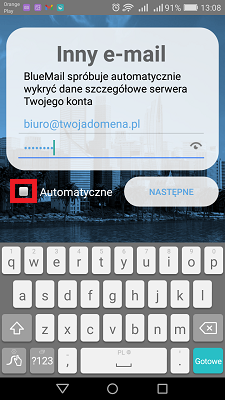
Serwer poczty przychodzącej
W tym momencie wybieramy protokół komunikacji aplikacji z serwerem poczty. Najczęściej wybierane protokoły to POP3 oraz IMAP. Zalecamy używanie protokołu IMAP, dzięki niemu zachowamy pełną synchronizację zawartości poczty między serwerem, a programem pocztowym na telefonie.
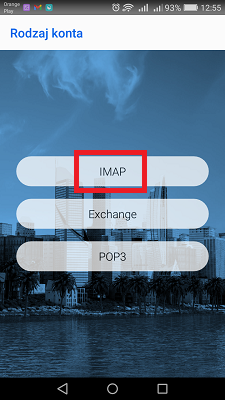
Pole Adres użytkownika zostanie uzupełnione automatycznie, podanym wcześniej adresem e-mail. Pozycja Nazwa Użytkownika – również uzupełniona jest pełnym adresem mailowym. Natomiast w polu Hasło zapisane jest nasze hasło, podane w poprzednim kroku.
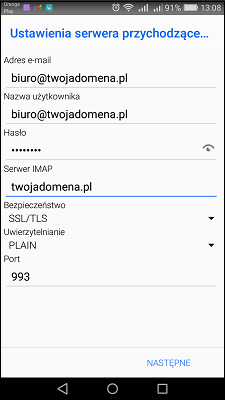
W polu Serwer IMAP podajemy nazwę naszej domeny pocztowej, czyli to co mamy po @ w adresie e-mail, lub domenę główną serwera, na którym jest nasze konto.
Uwaga: Jeśli używamy szyfrowania SSL/TLS (co jest zalecane), ale dla swojej domeny nie mamy wykupionego i zainstalowanego certyfikatu SSL , to w polu Serwer IMAP należy podać domenę główną serwera, na którym znajduje się nasze konto. Jeżeli jej nie znamy, możemy to sprawdzić wchodząc na stronę https://wer.pl/pssl. Tutaj wpisujemy nazwę swojej domeny i klikamy przycisk Sprawdź.

Następnie wyświetli się nazwa domeny głównej serwera, którą należy podać w aplikacji.

– W polu Bezpieczeństwo wybieramy SSL/TLS,
– Pole Uwierzytelnianie pozostawiamy bez zmian,
– Natomiast w polu Port automatycznie po wyborze szyfrowania SSL/TLS będzie podany port 993.
Naciskamy przycisk Następne
Ustawienia serwera wychodzącego
W kolejnym kroku podajemy ustawienia serwera wychodzącego. Pole Serwer SMTP – tutaj wpisujemy nazwę swojej domeny lub adres domeny głównej, tak jak to zostało opisane przy konfiguracji ustawień serwera przychodzącego.
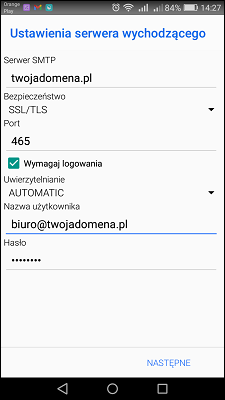
W polu Bezpieczeństwo wybieramy SSL/TLS i zaznaczamy checkboxa Wymagaj logowania. Pole Uwierzytelnianie pozostawiamy bez zmian. Natomiast pola Nazwa Użytkownika oraz Hasło są automatycznie uzupełnione pełnym adresem email oraz hasłem podanym na początku konfiguracji.
Naciskamy przycisk Następne.

W tym oknie podajemy swoją nazwę oraz opis konta i klikamy przycisk GOTOWE.
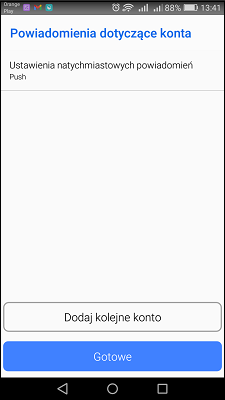
W kolejnym kroku jest możliwość konfiguracji powiadomień push (można pozostawić te ustawienia bez zmian). Powiadomieniem push nazywa się każde powiadomienie, które możesz zobaczyć np. na swoim telefonie, a zostały przesłane przez zewnętrzny serwer. Następnie klikamy Gotowe i konfiguracja jest zakończona, możemy zacząć z niej korzystać lub rozpocząć dodawanie kolejnego konta.
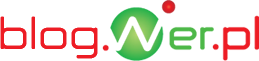




Dzięki za artykuł. Zawsze mam z tym problem i proszę o pomoc męża, teraz ustawiłam pocztę sama.